一、linux系统安装
①雨云在购买云服务器的时候支持多种linux操作系统的安装选择,在购买后会自动进行安装,考虑到要部署宝塔面板用于网站应用,需要兼顾linux系统与php、mysql等组件的兼容性,本次选择Debian11操作系统进行安装
(PS:由于Centos于近期已经停止维护,在安装宝塔面板时可能会出问题,不建议新购买的云服务器安装)
宝塔系统环境支持列表可见:宝塔系统环境支持列表
宝塔不同linux系统安装指令可见:宝塔面板下载,免费全能的服务器运维软件
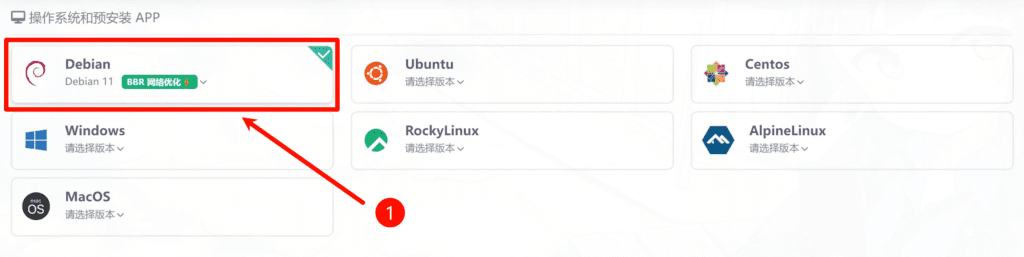
②预安装APP选择(什么都别选)
在下面一栏的选项中,我们可以看见宝塔面板可供选择,但是,但我们点击之后,显示是Centos7.9系统下的宝塔面板8.0,linux系统和宝塔面板版本都不是最新的,为了之后云服务器的维护便利,我们不在此处进行宝塔面板的选择,之后通过ssh命令自己安装宝塔面板(非常简单)
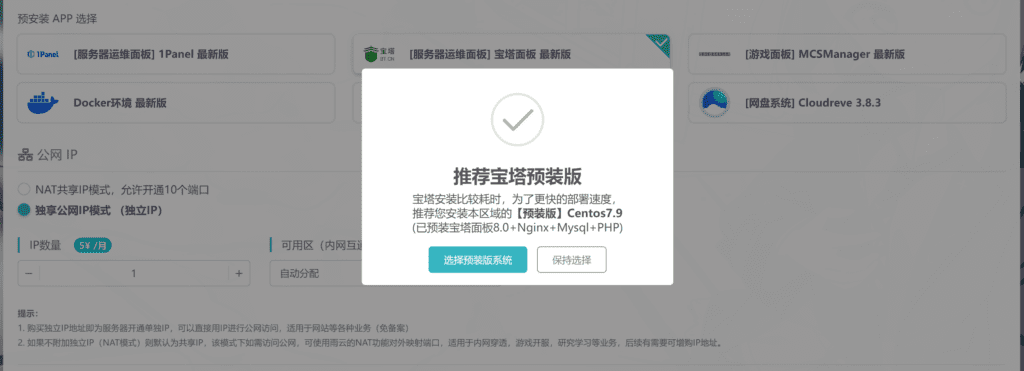
③点击右下角的试用!试用!试用!(原因等下会讲)并支付1元,此时也可以看到年付的积分返利
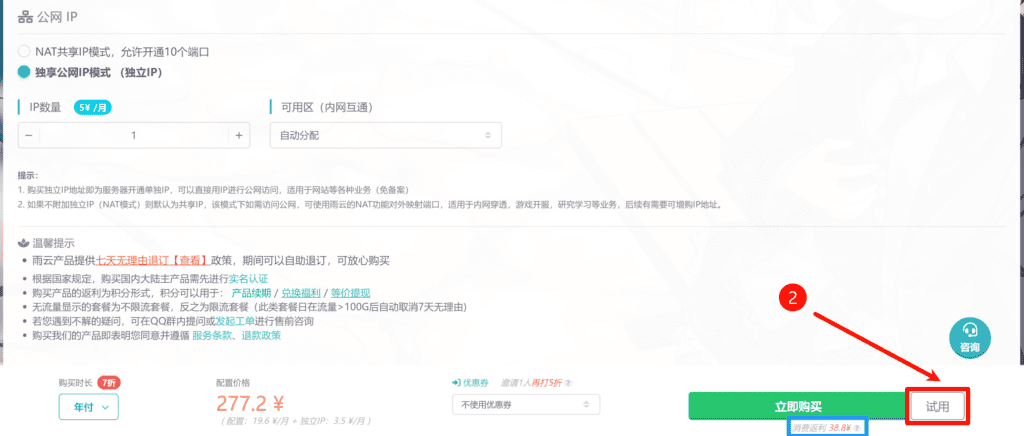
④在支付完成后,页面会进行跳转,提示我们升级为I级会员
雨云的等级会参考支付金额,支付0元时为基础用户,购买可返利10%;支付1元时为I级会员,购买可返利12%。
根据能省则省的原则,这里先花1元进行试用将返利比例从10%提升到12%,之后再续费一年。
此时云服务器正在后台进行分配资源与linux系统安装,我们稍等片刻(可隔一段时间刷新一下网页)
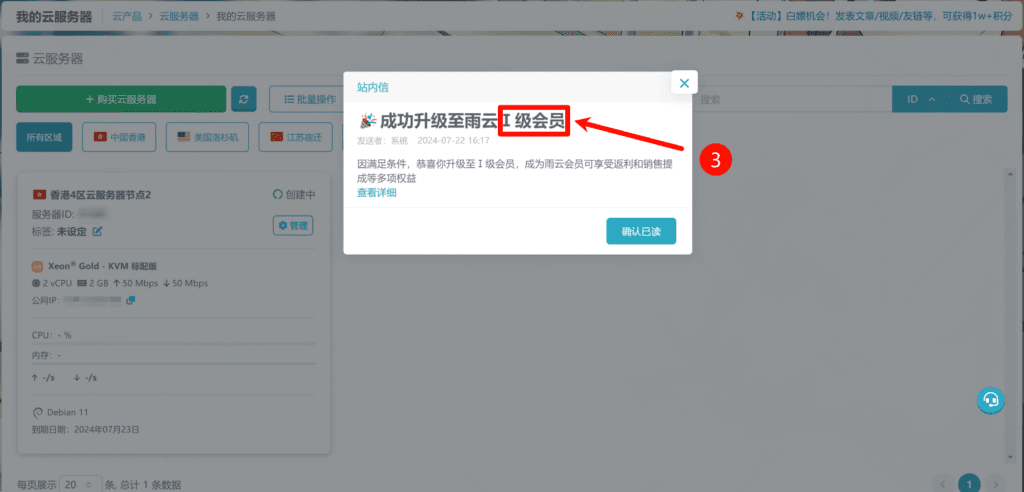
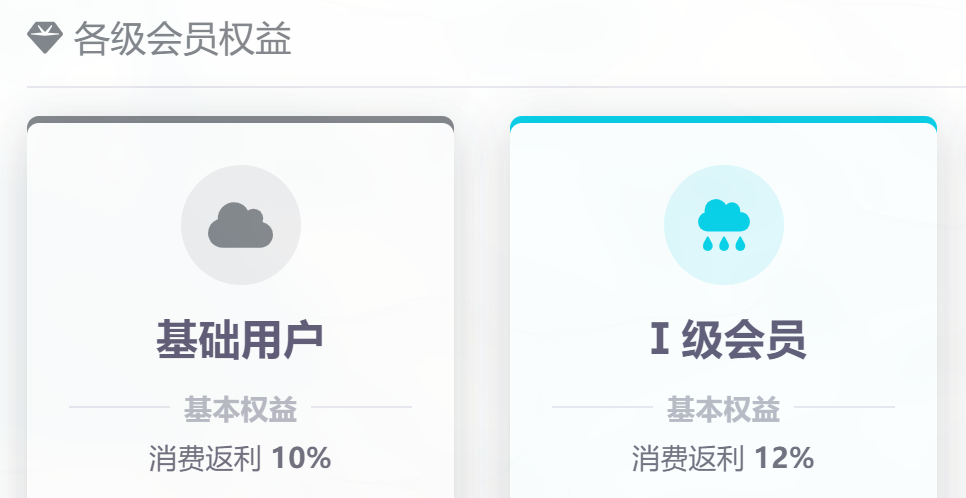
⑤没过多少时间,云服务器状态就会更新为“运行中”,我们点击蓝色的“管理”按钮
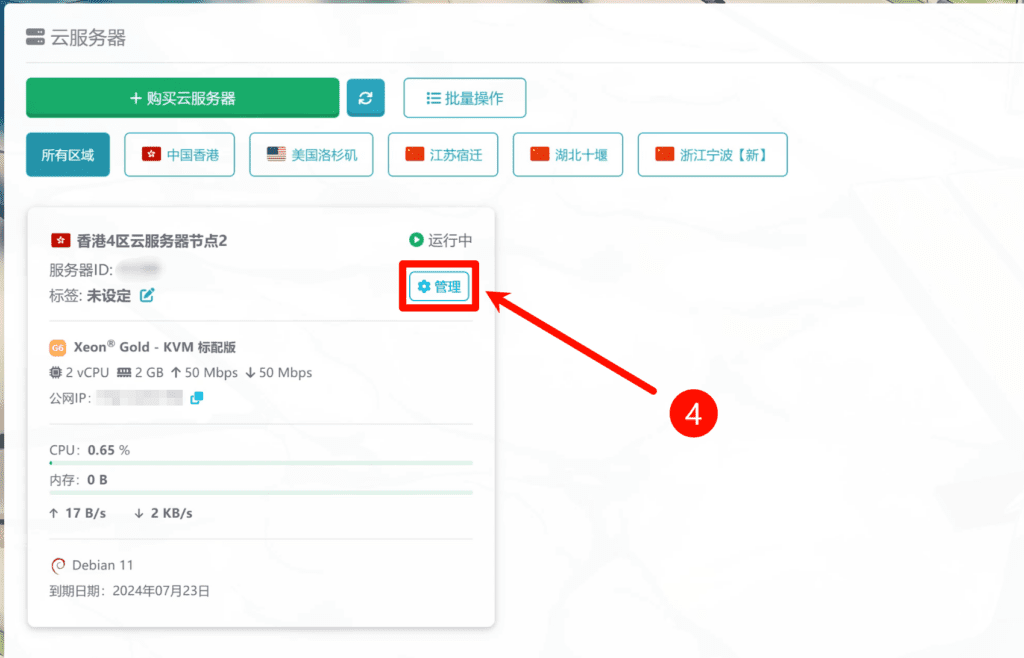
⑥在跳转的页面中,我们关注左侧的远程连接一栏,红框中的内容(IP地址、用户名、密码)等下要用到(这是云服务器的重点,不要告诉别人!不要告诉别人!不要告诉别人!)
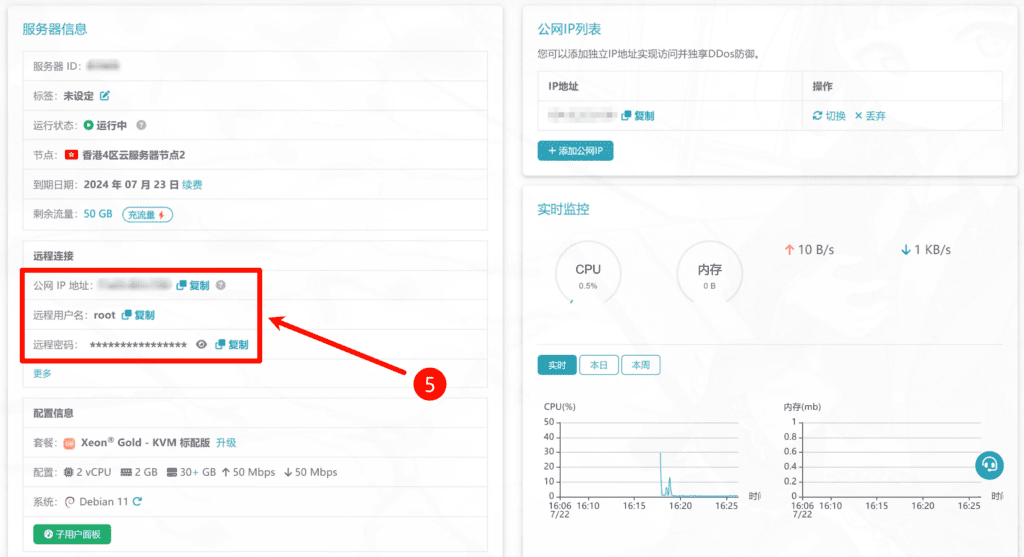
二、宝塔面板安装
①安装Xterminal(一款强大的SSH工具),官网下载
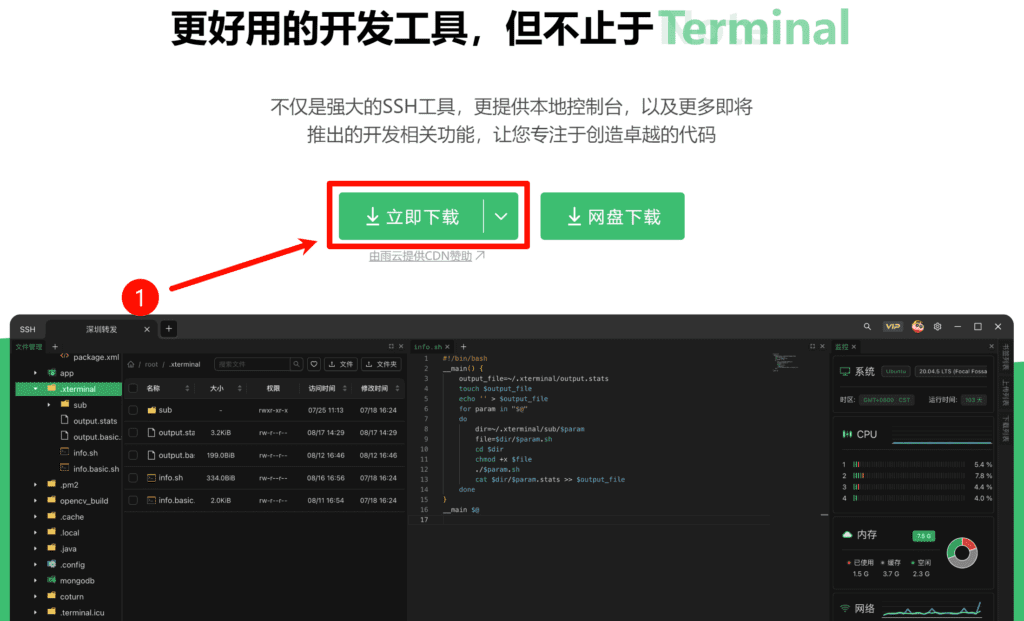
②安装完成后,打开软件,设置一个好记的仓库密码
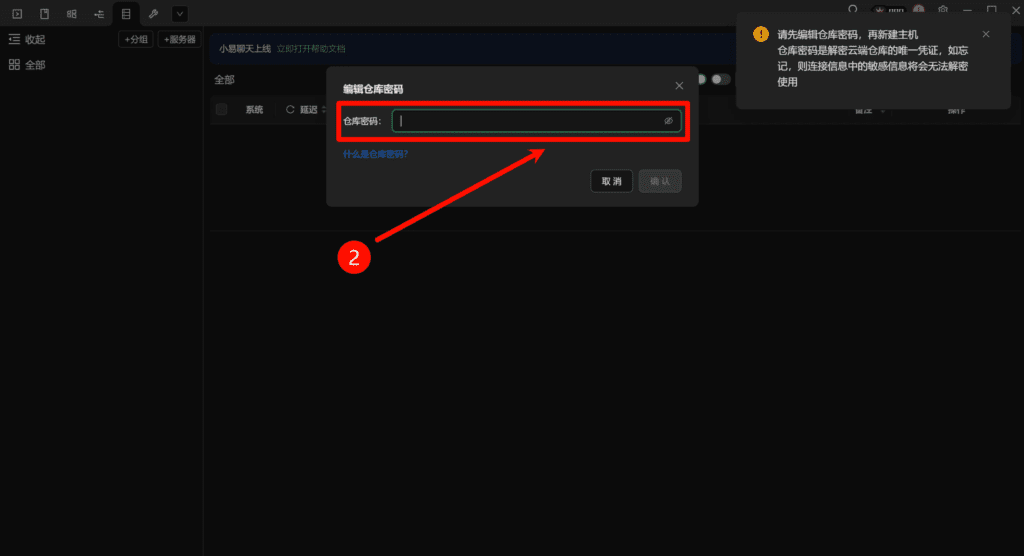
③点击右上角绿色的加号按钮
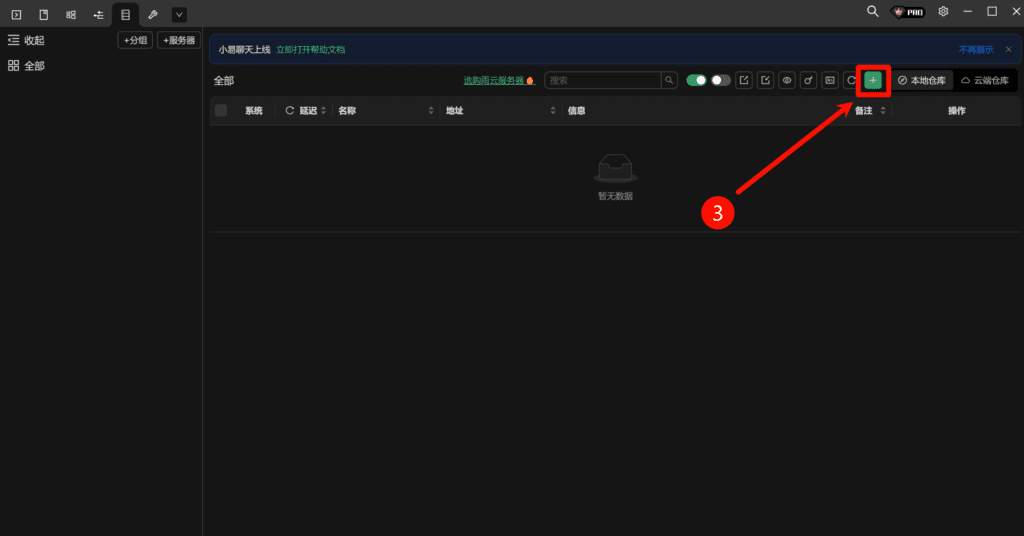
④在“地址”中填入之前“第一步⑥”中的“IP地址”
在“登录用户”中填入之前“第一步⑥”中的“用户名”
在“登陆密码”中填入之前“第一步⑥”中的“密码”
之后可以点击左下角的“测试连接”按钮检测是否能够连接到云服务器,若连接成功就可以点击右下角的“创建”按钮
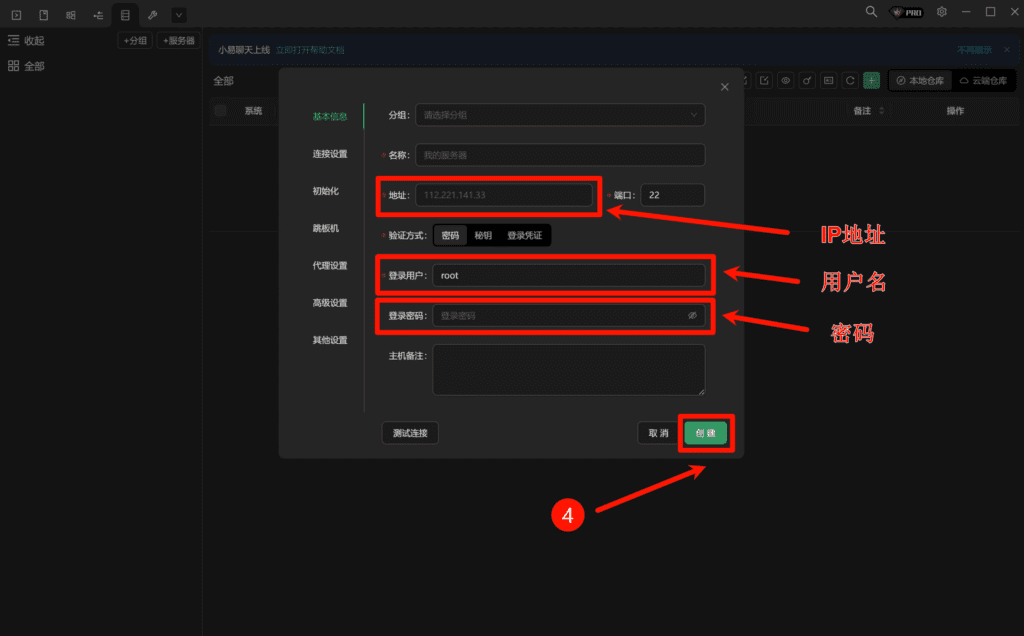
⑤回到刚才的页面,此时已经添加上了一条服务器,我们点击右侧的“连接”按钮
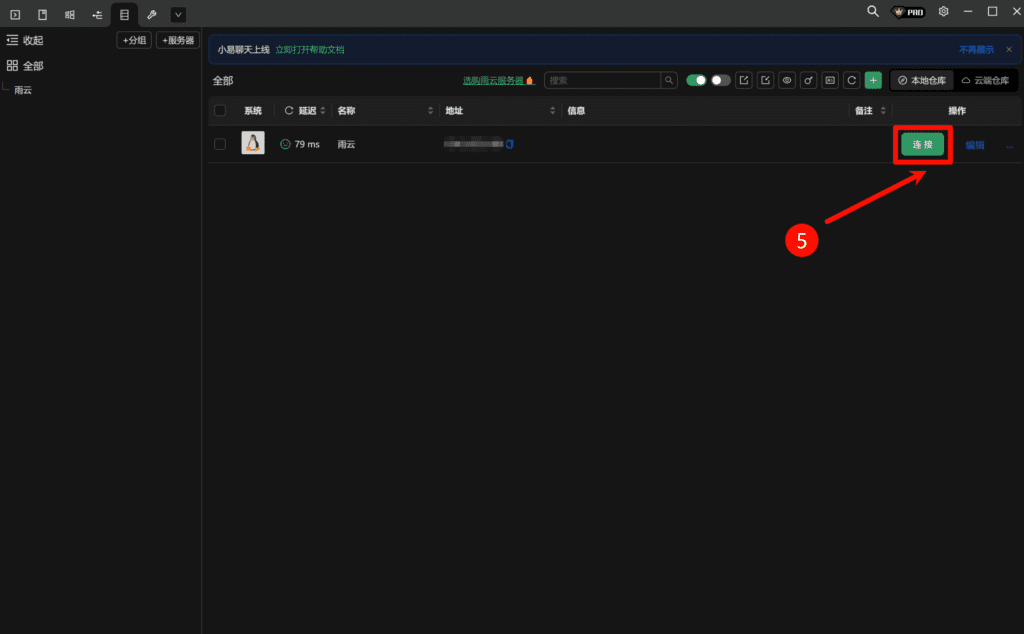
⑥在页面中我们发现了一个类似于Windows系统中命令行的界面,由于我们是Debian系统,我们需要复制粘贴宝塔面板官网中Debian系统的代码来进行安装,将下面的代码粘贴后回车即可自动进行安装
wget -O install.sh https://download.bt.cn/install/install_lts.sh && bash install.sh ed8484bec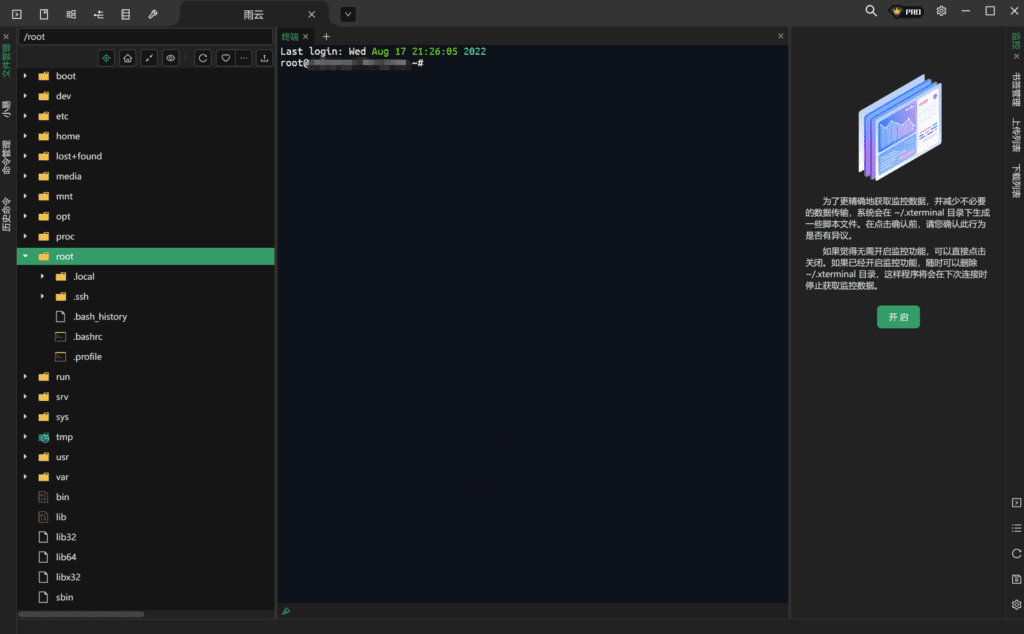
⑦当看到这些信息后,输入y回车继续自动安装
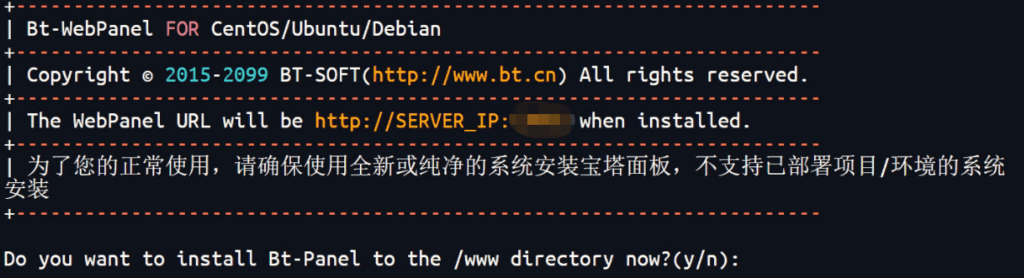
⑧大约在几分钟之后,当看到如下输出时代表宝塔面板已经安装成功,复制“外网面板地址”后面的连接到浏览器中打开,同时不要关闭这个界面,等下会用到username和password,最好在电脑上复制一下以备份
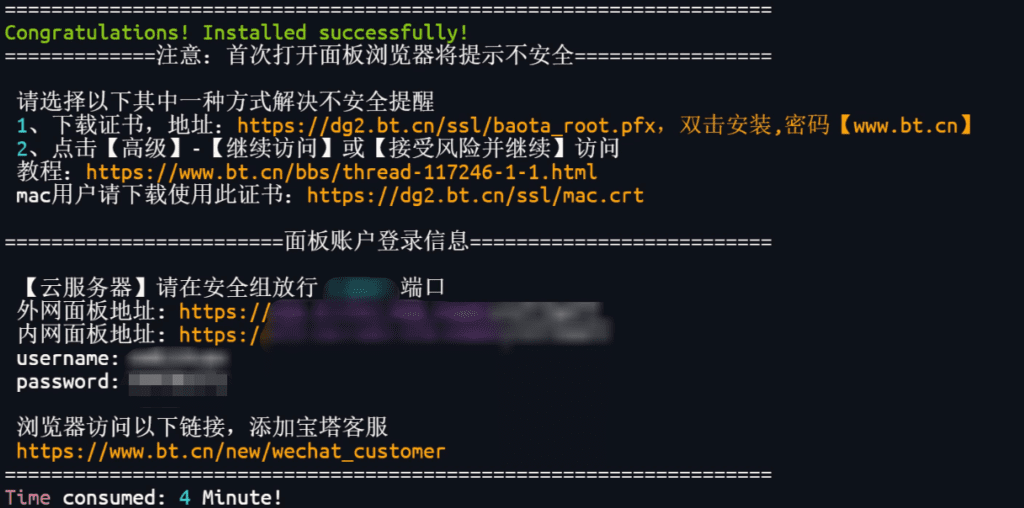
⑨我们看到了熟悉的宝塔面板界面,在“账号”处输入之前界面中的“username”,在“密码”处输入之前界面中的“password”,就能成功登录宝塔面板
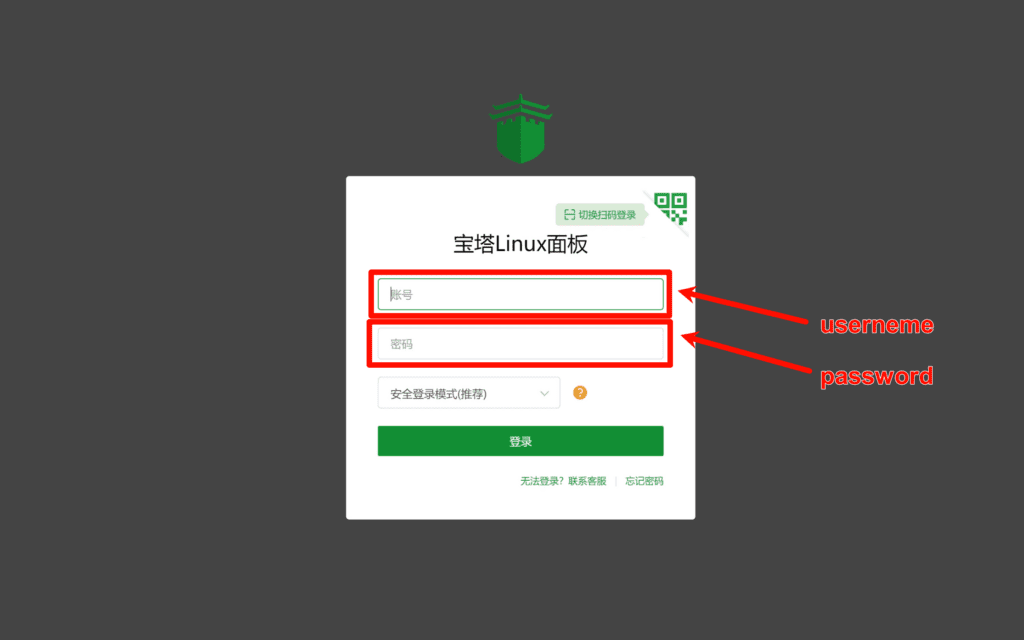
⑩宝塔面板已经部署完成,接下来发挥自己的创意尽情使用吧(如部署Wordpress,Docker等)


Comments NOTHING