Python版本:3.8.5(本教程32位与64位通用)
Pycharm版本:2024.1.4
一、安装Python
①双击打开Python安装包,勾选“Add Python 3.8 to PATH”,然后直接点击“Install Now”
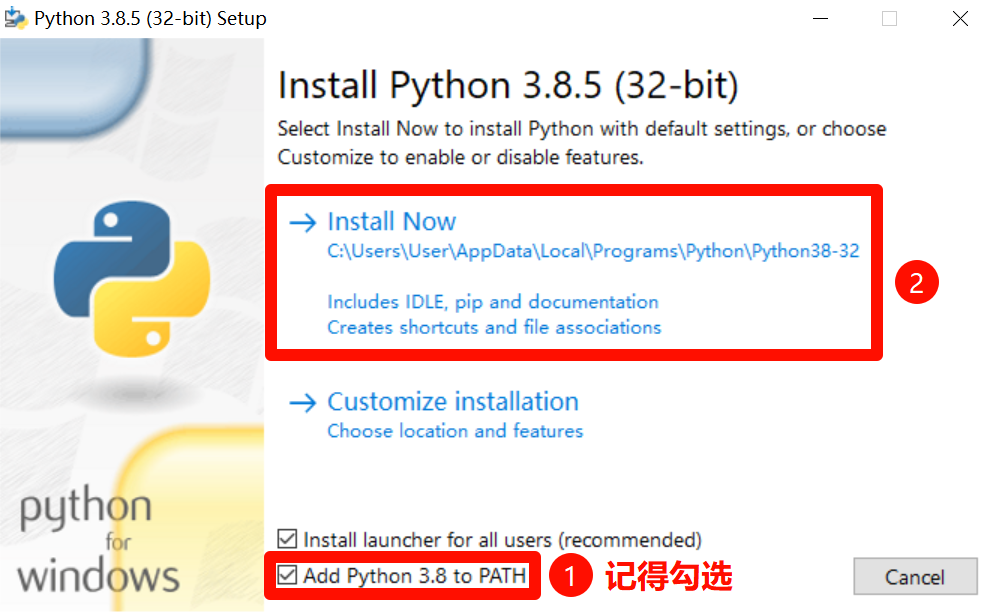
②等待安装完成,“Disable path length limit”表示解除系统文件路径长度限制(260字符),暂时用不到,所以直接点击“Close”关闭安装界面
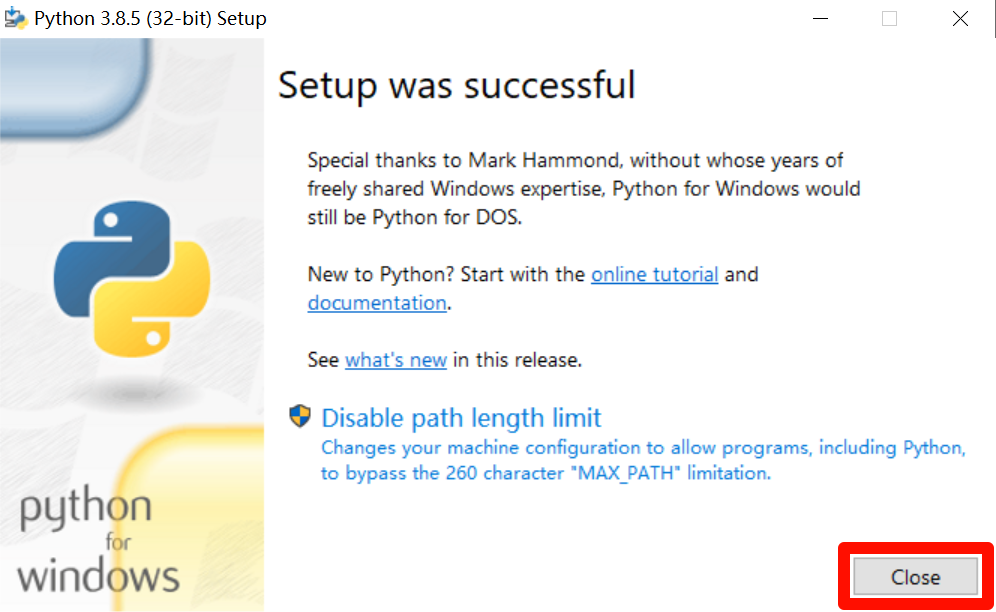
二、安装PyCharm
①双击打开PyCharm安装包,一直点击下一步直到安装完成就好
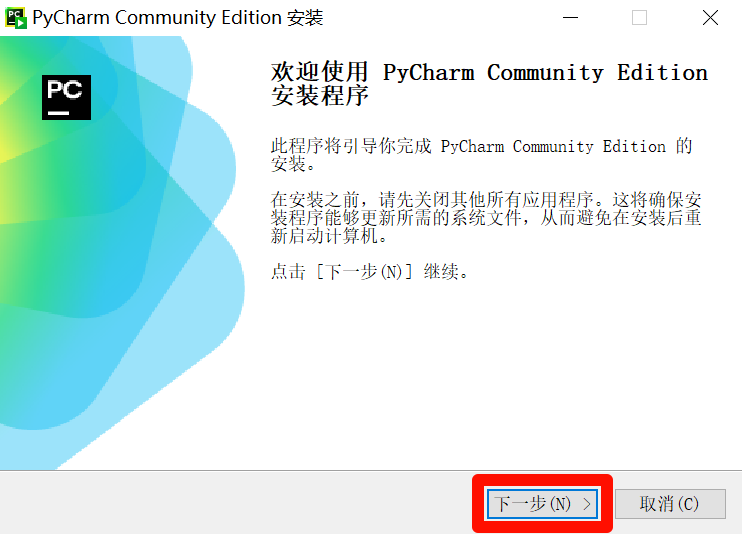
三、创建PyCharm项目
①双击PyCharm图标打开软件,同意条款并点击“继续”
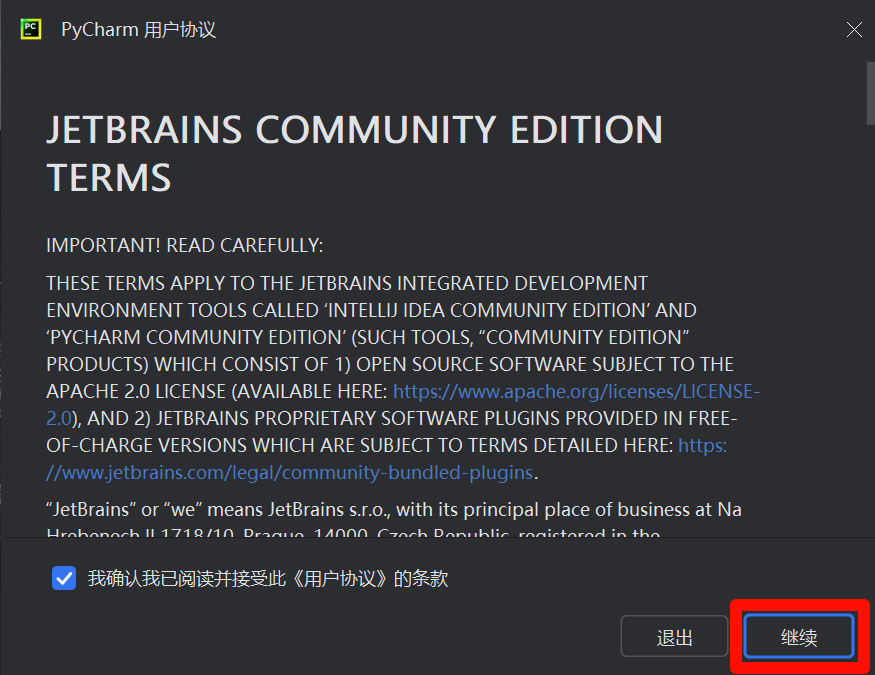
②点击“New Project”创建一个新项目
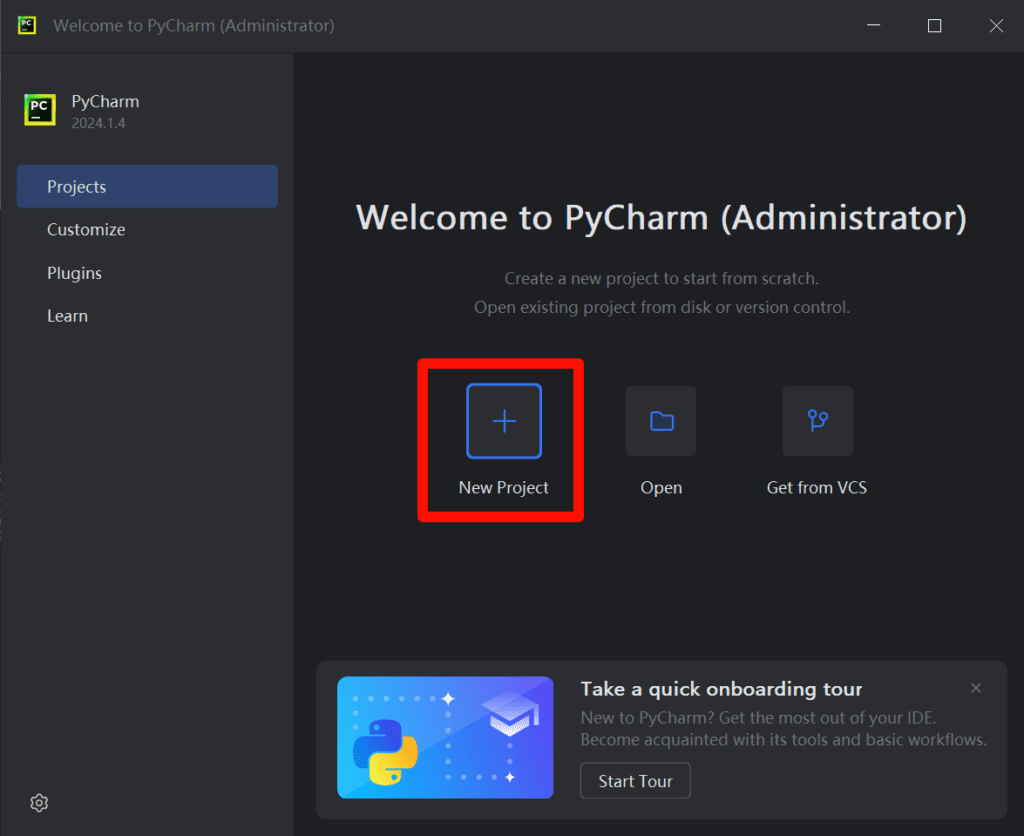
③给项目设置一个名称,下面的虚拟环境中已经自动识别出了刚刚安装的Python,然后点击“Create”
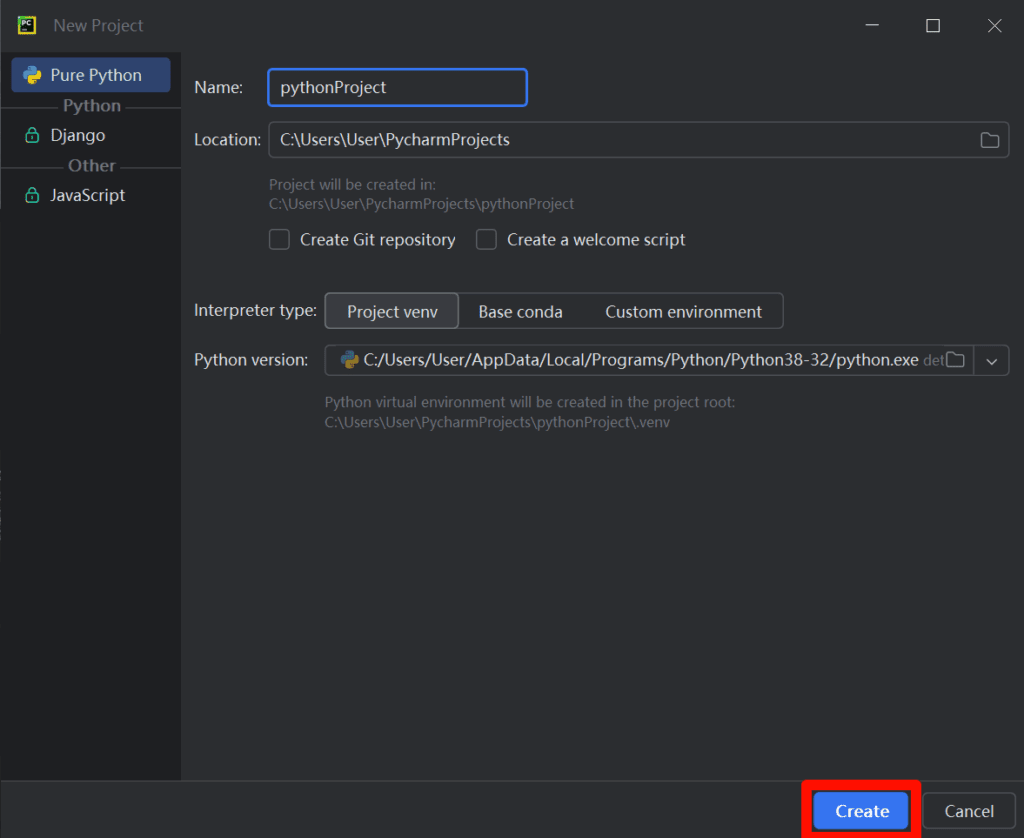
(可选)四、将PyCharm更改为旧版界面
①PyCharm新版的界面不太习惯,点击右上角的齿轮鼠标,选择“Settings”
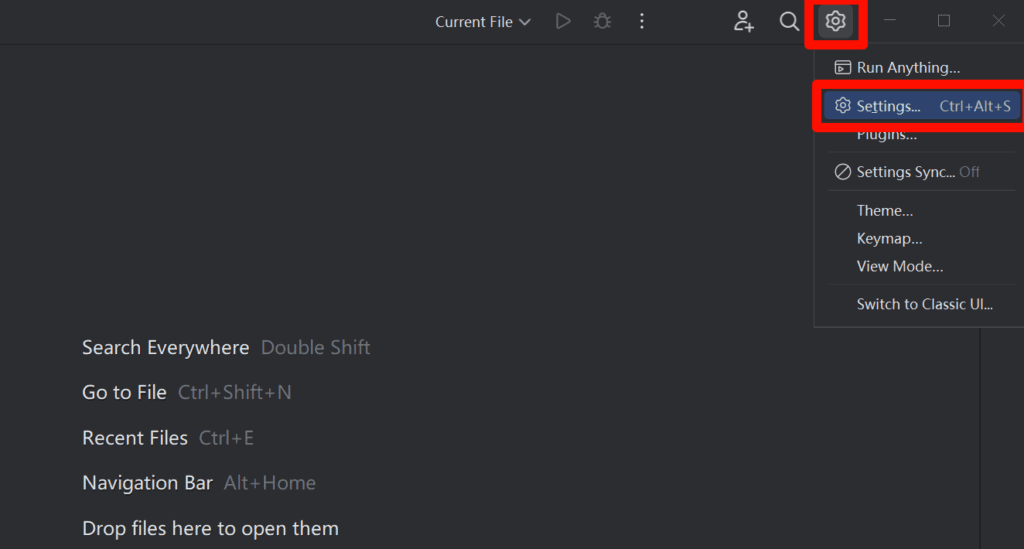
②先点击左侧的“New UI”,再取消勾选右侧的“Enable new UI”,然后点击下方的“OK”,重启软件即可设置成功
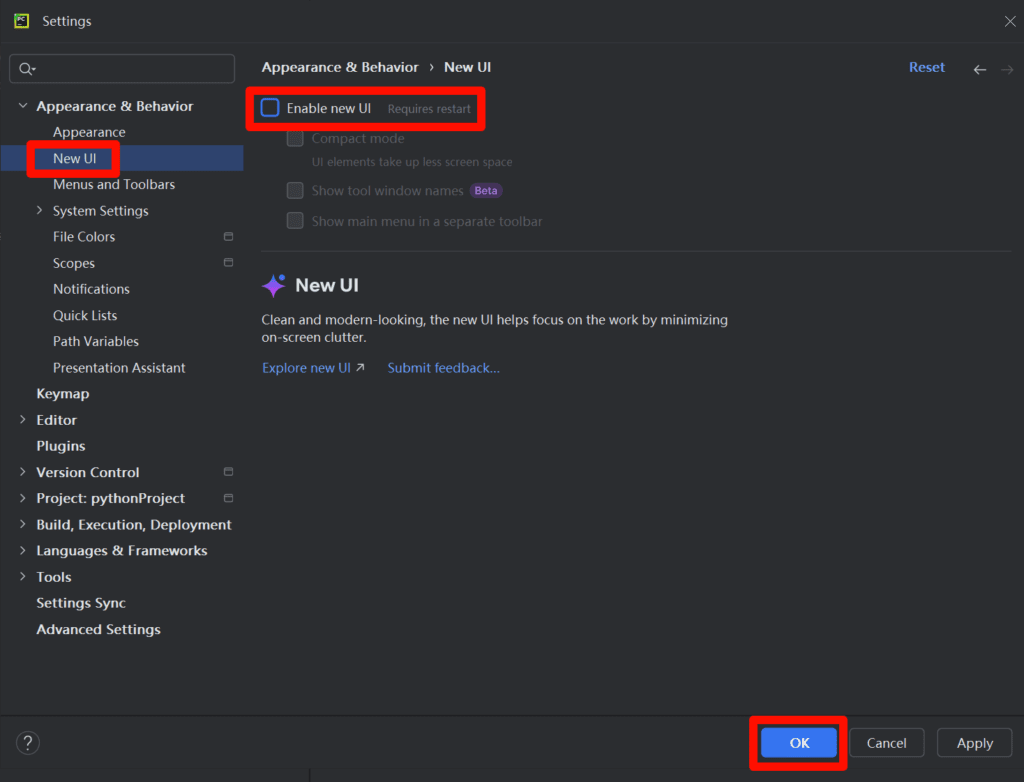
(可选)五、修改pip镜像源
Python默认的pip包下载源位于国外,在网络连接上可能偏慢,可将pip下载源修改为国内知名的镜像源
具体过程可参考:Python更改下载源教程(适用于Python本体及PyCharm、VS Code等编辑器)
六、安装PyQt5相关组件
①点击软件界面下方的“Terminal”,输入以下代码并回车安装
pip install pyqt5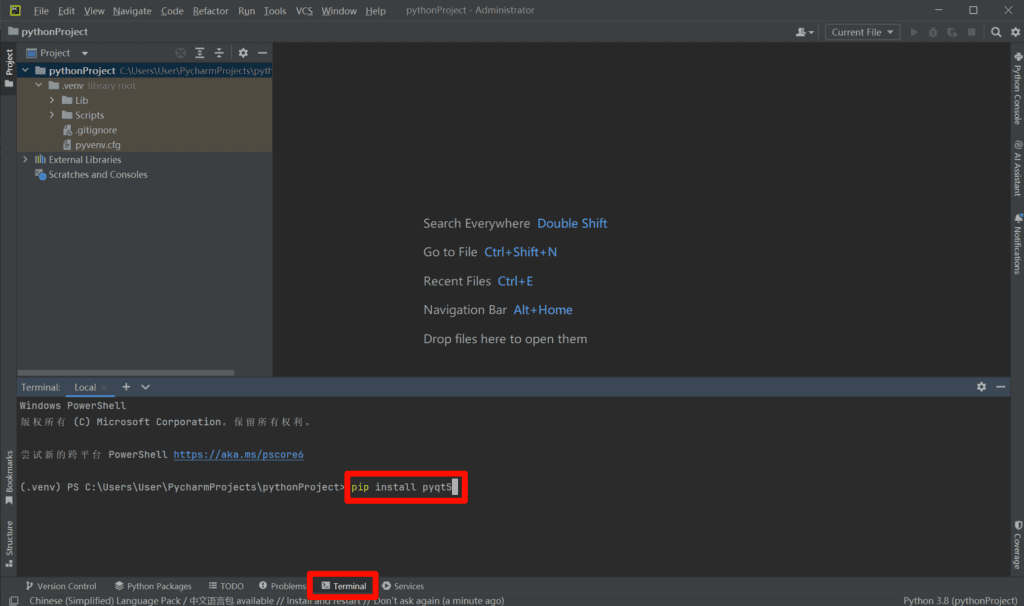
②接着再输入以下代码并回车安装
pip install pyqt5-tools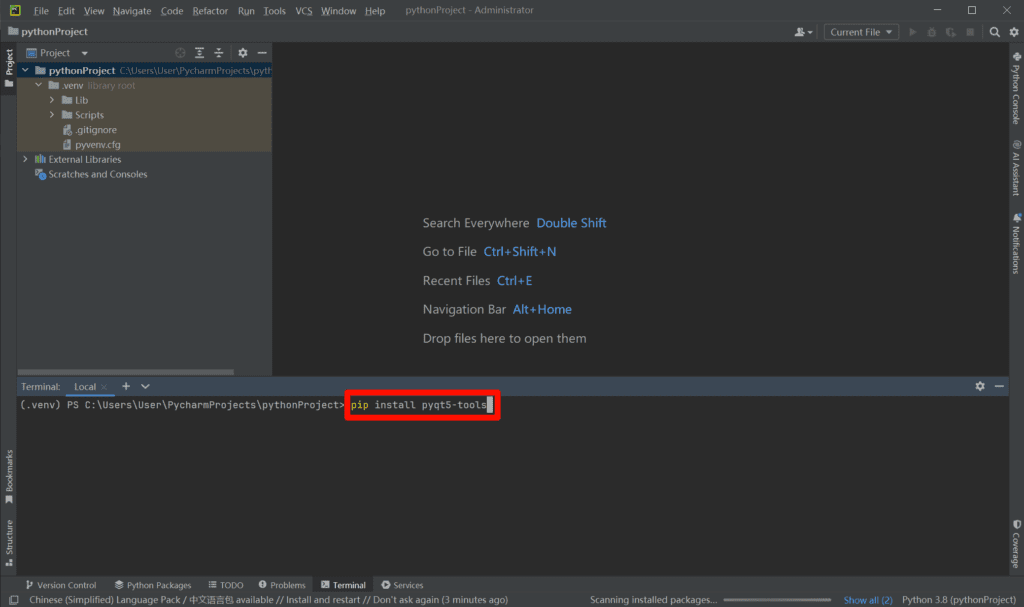
七、找到PyQt5相关组件的具体位置
①右击左侧项目资源管理器中的“Lib”文件夹,鼠标移动到“Open In”并点击右侧项目栏中的“Explorer”
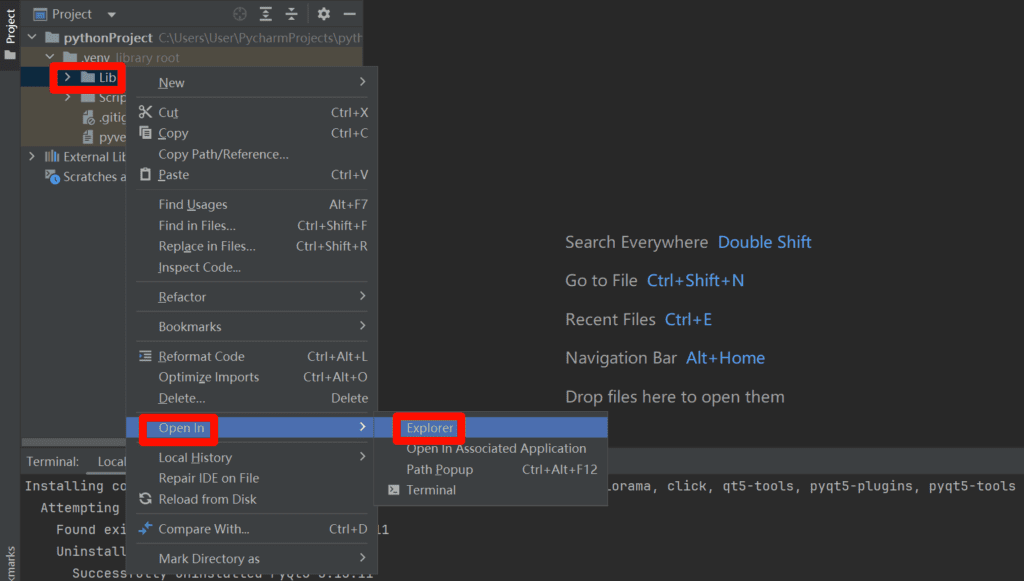
②通过搜索可以找到“designer.exe”文件的位置在
C:\Users\User(你的用户名)\PycharmProjects\pythonProject\.venv\Lib\site-packages\qt5_applications\Qt\bin(不同电脑可能存在差异,路径仅供参考)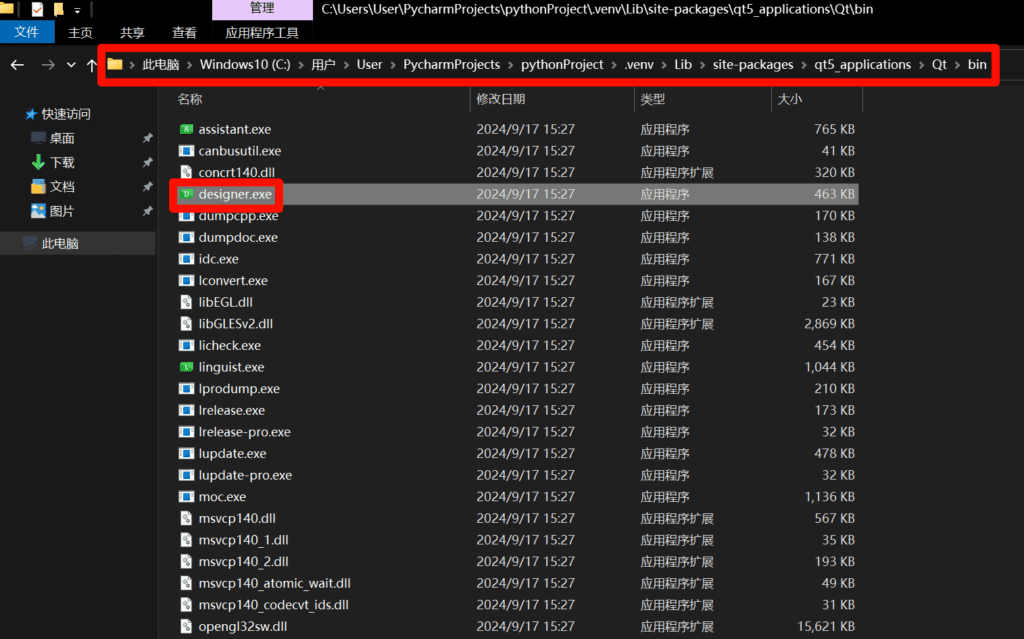
③通过搜索可以找到“pyuic5.exe”文件的位置在
C:\Users\User(你的用户名)\PycharmProjects\pythonProject\.venv\Scripts(不同电脑可能存在差异,路径仅供参考)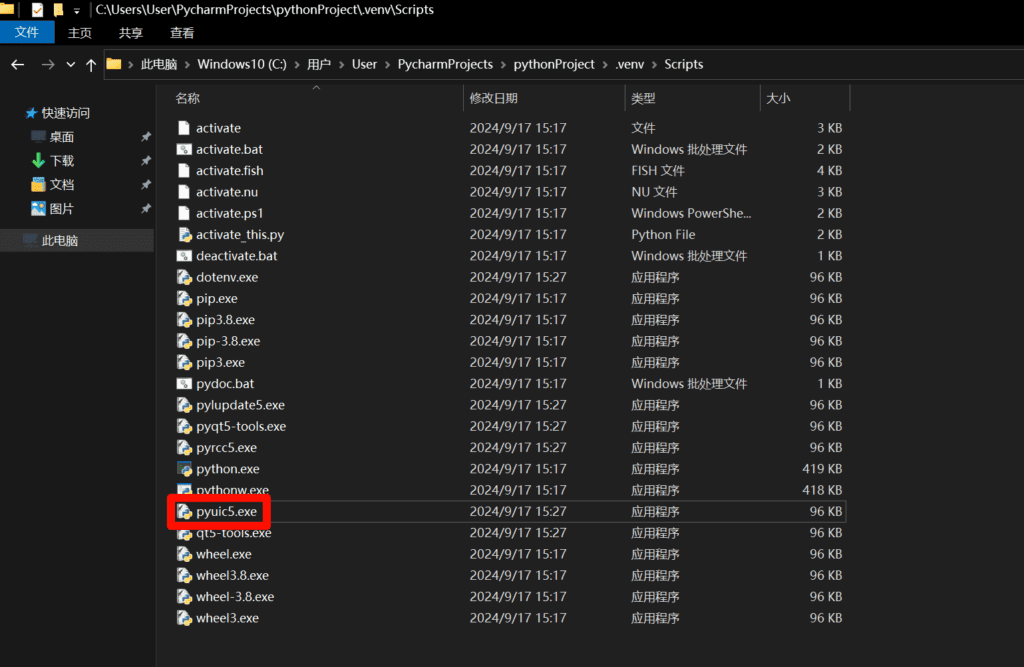
④通过搜索可以找到“pyrcc5.exe”文件的位置在
C:\Users\User(你的用户名)\PycharmProjects\pythonProject\.venv\Scripts(不同电脑可能存在差异,路径仅供参考)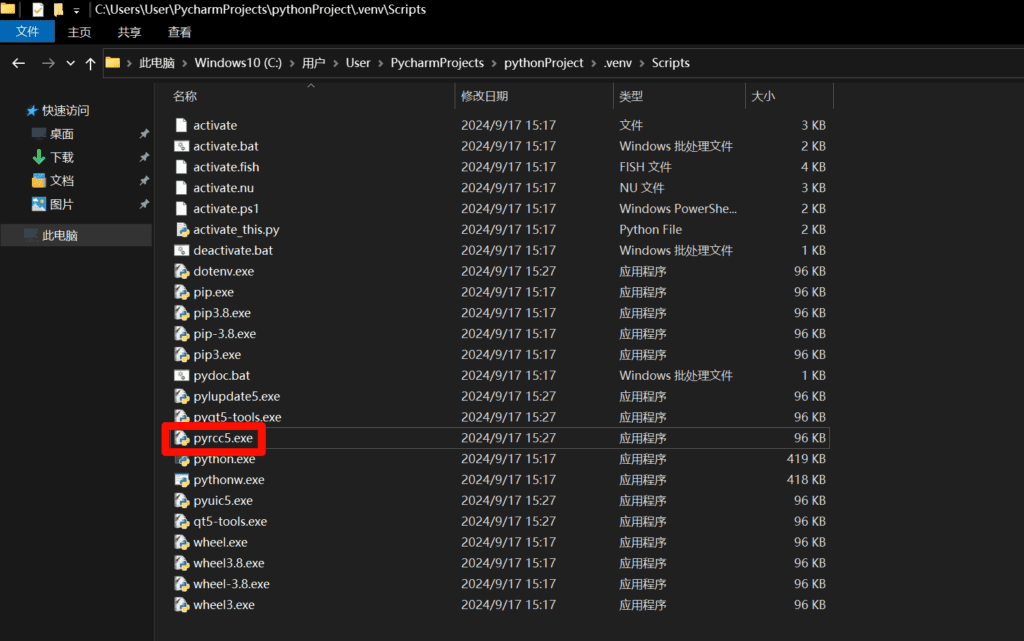
⑤这几个文件夹先不用关闭,等下就会用到
八、配置PyQt5相关组件
①点击软件界面左上角的“File”,选择“Settings”
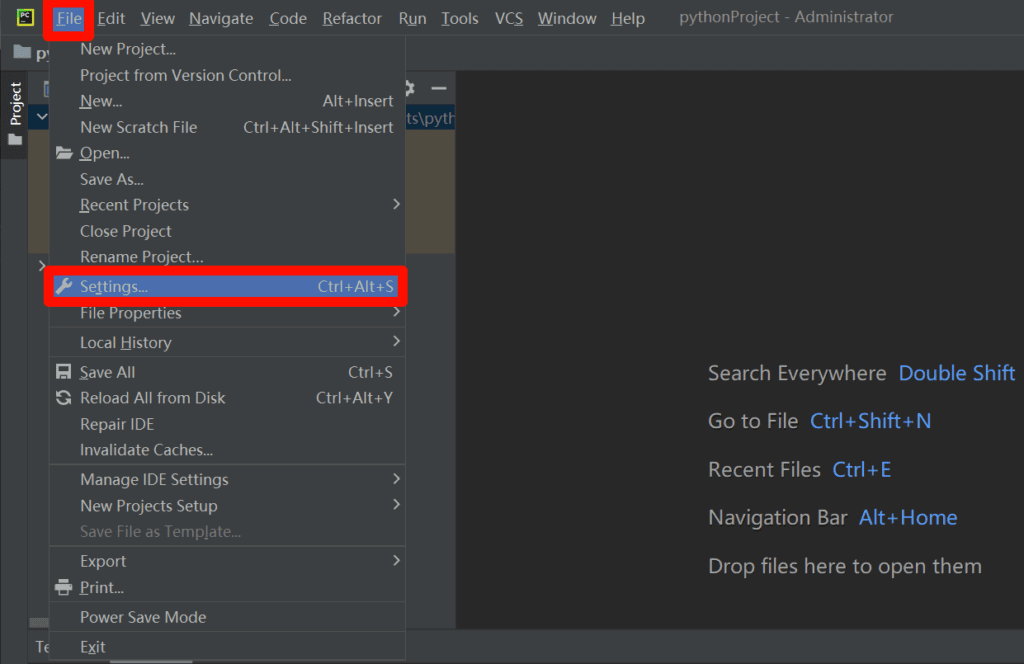
②点击“Tools”-“External Tools”,再点击右侧的“+”
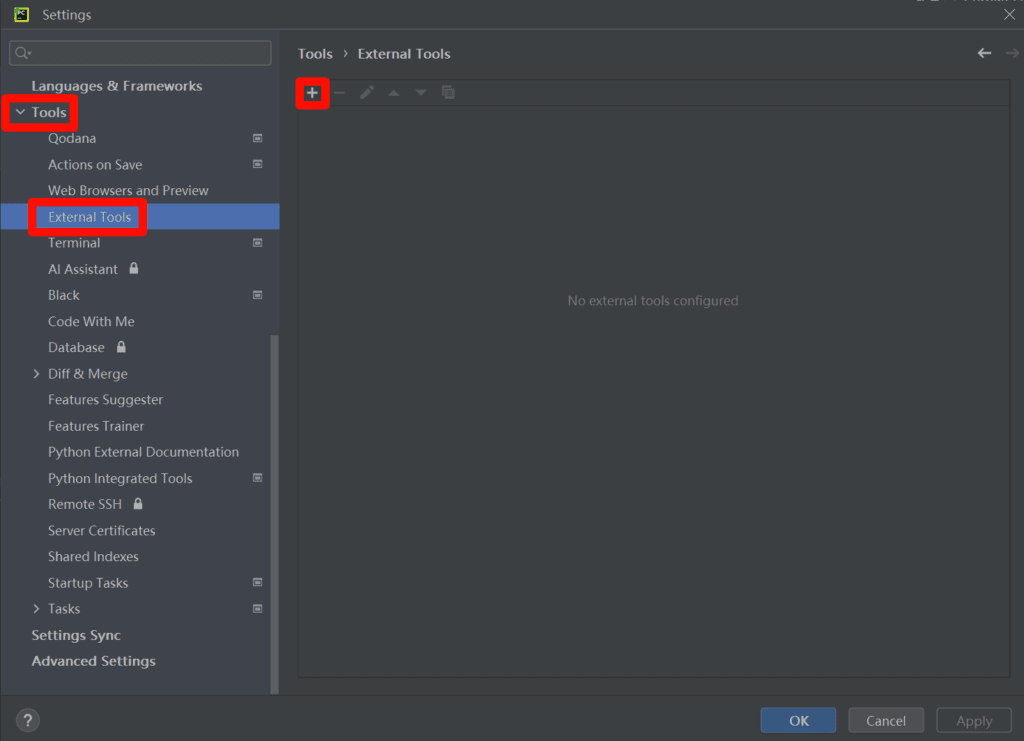
③添加组件:QtDesigner
Name: QtDesigner
Program: C:\Users\User\PycharmProjects\pythonProject\.venv\Lib\site-packages\qt5_applications\Qt\bin\designer.exe(刚刚找到的designer.exe的位置,精确到文件名)
Working directory: $ProjectFileDir$输入后点击“OK”
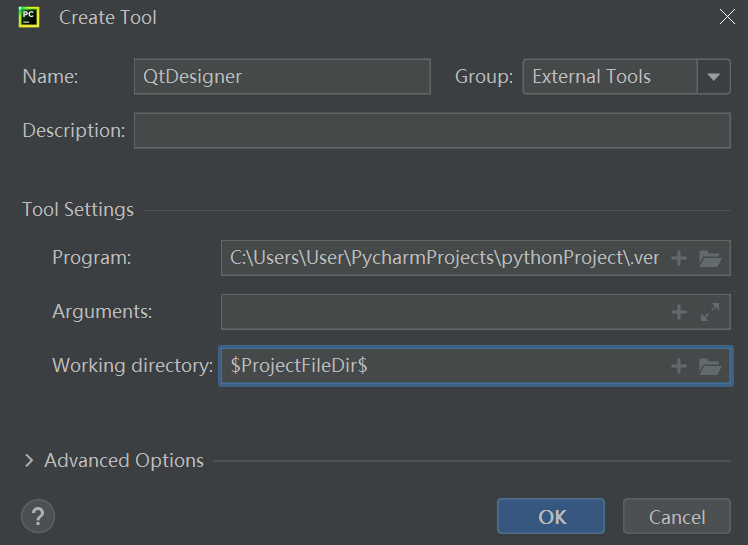
④添加组件:pyuic5
Name: pyuic5
Program: C:\Users\User\PycharmProjects\pythonProject\.venv\Scripts\pyuic5.exe(刚刚找到的pyuic5.exe的位置,精确到文件名)
Arguments: $FileName$ -o $FileNameWithoutExtension$.py
Working directory: $FileDir$输入后点击“OK”
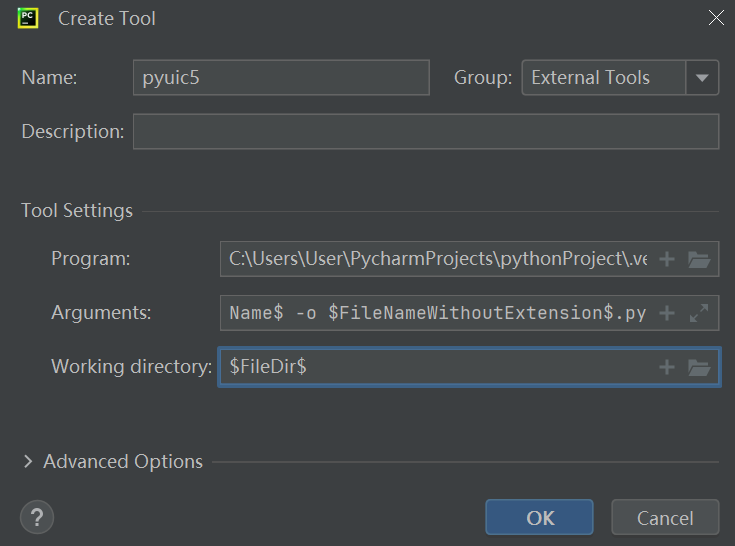
⑤添加组件:pyrcc5
Name: pyrcc5
Program: C:\Users\User\PycharmProjects\pythonProject\.venv\Scripts\pyrcc5.exe(刚刚找到的pyrcc5.exe的位置,精确到文件名)
Arguments: $FileName$ -o $FileNameWithoutExtension$.py
Working directory: $FileDir$输入后点击“OK”
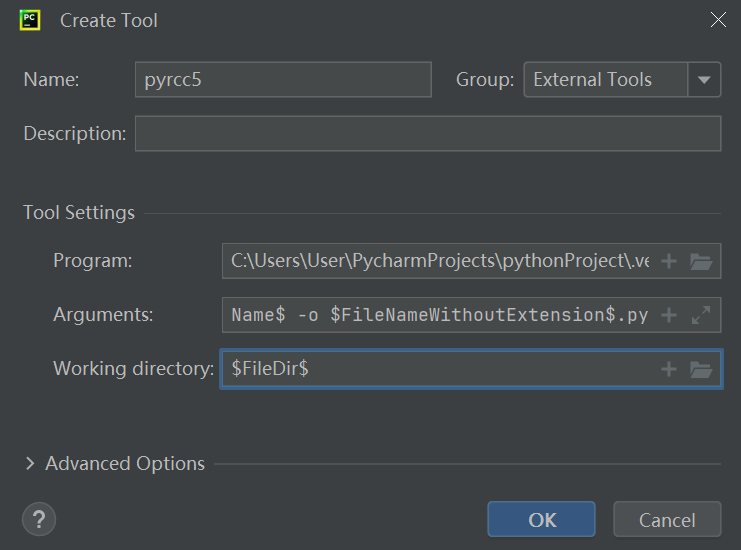
⑥在组件全部添加完成后,点击最下方的“OK”
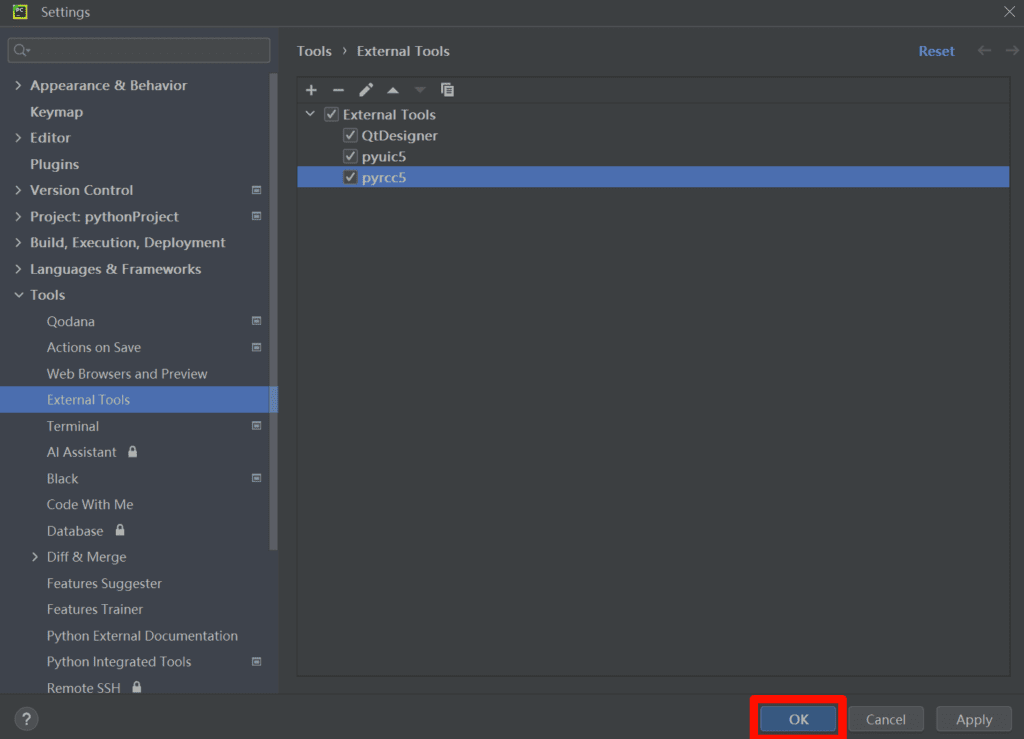
九、启动QtDesigner进行UI设计
①鼠标点击软件上方的“Tools”,选择“External Tools”-“QtDesigner”
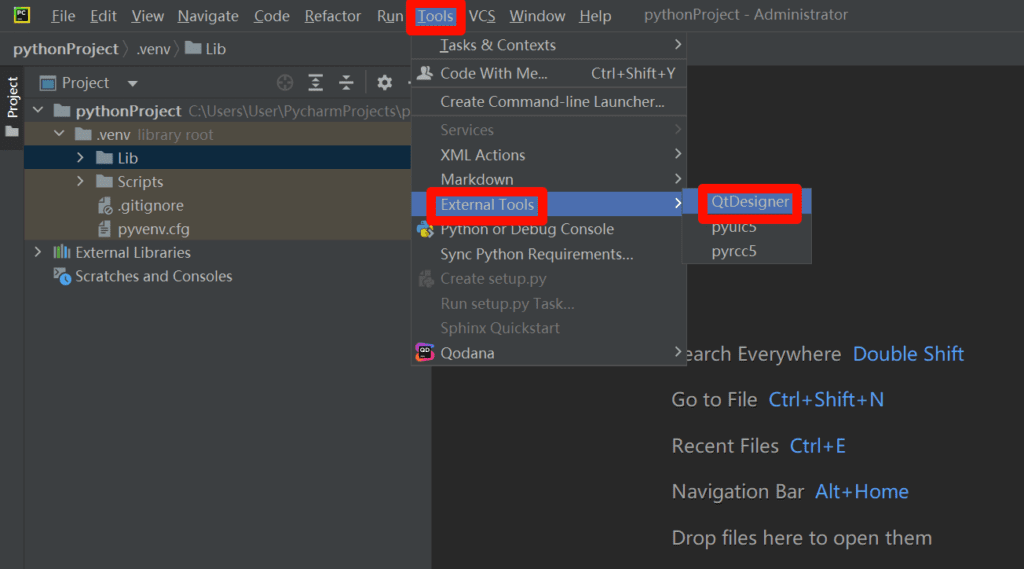
②先选择“Main Window”,再点击“创建”
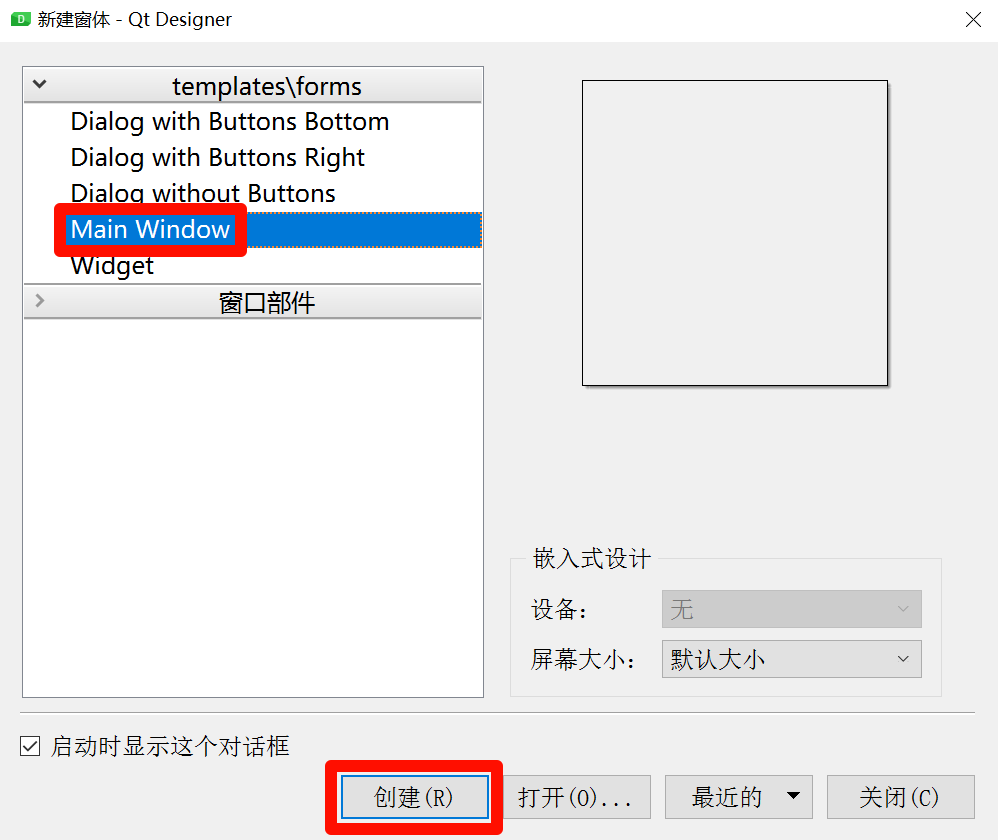
③随便进行组件的推拽,点击蓝色的保存按钮
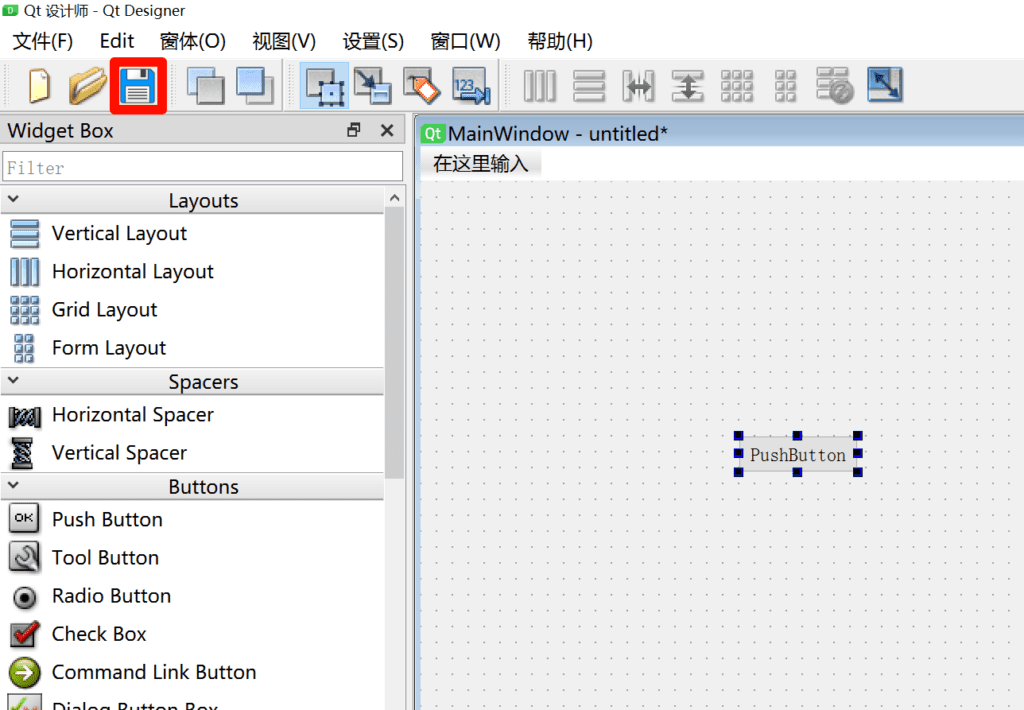
④设置想要的UI文件名,然后点击“保存”
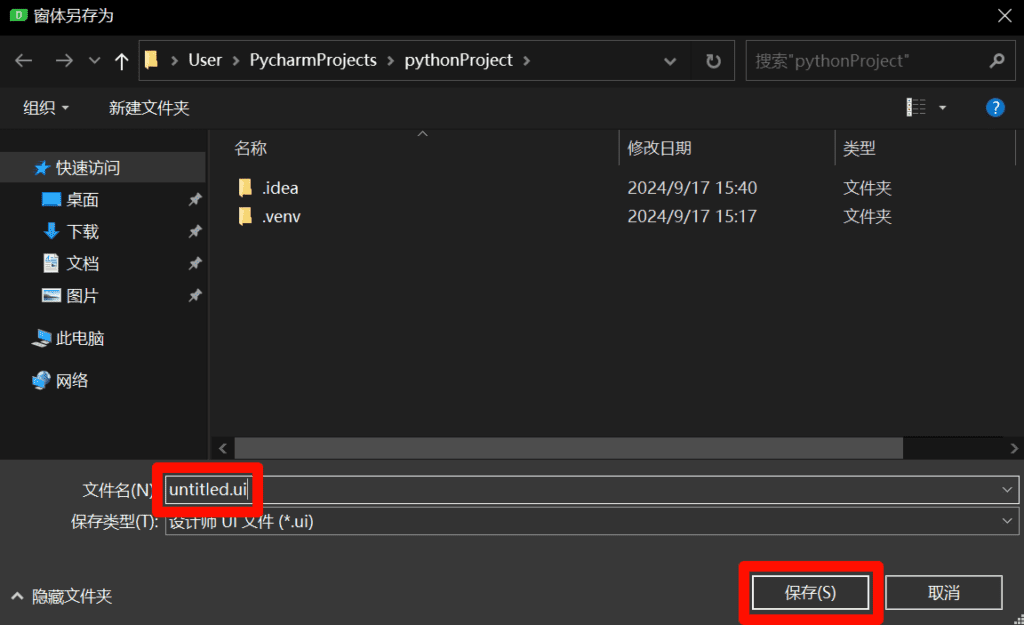
⑤回到PyCharm,找到刚刚保存的UI文件并右击,选择“External Tools”-“pyuic5”
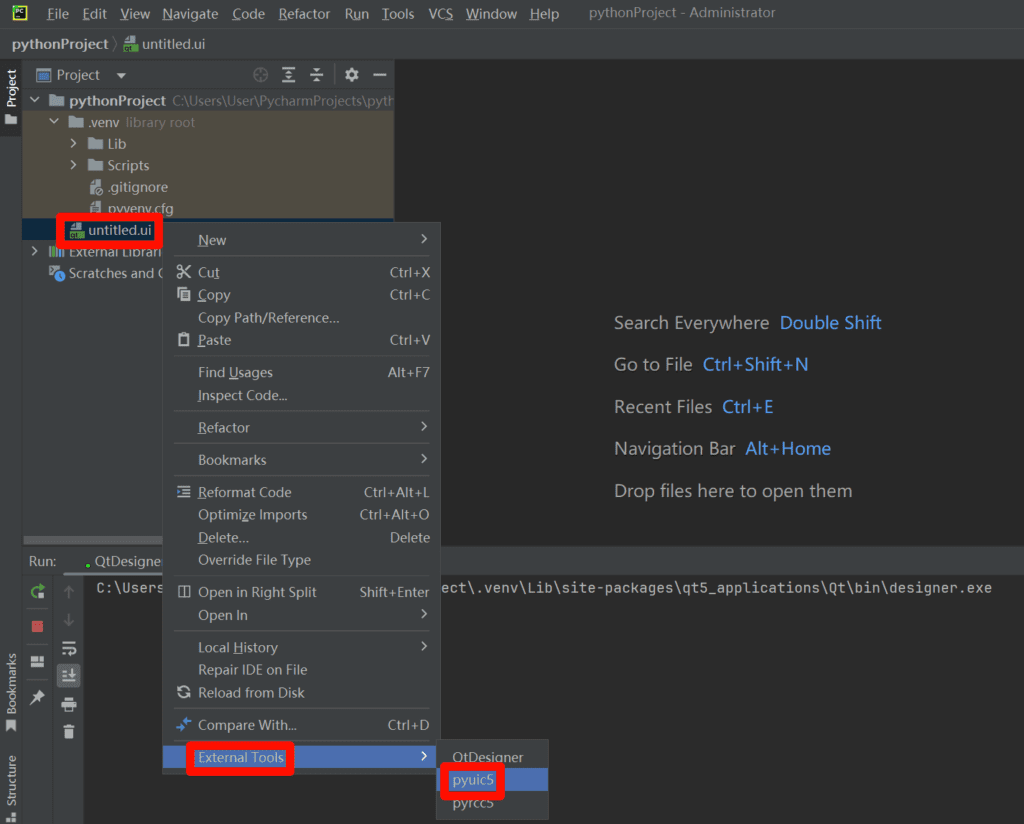
⑥在下方中显示“code 0”即为转换成功
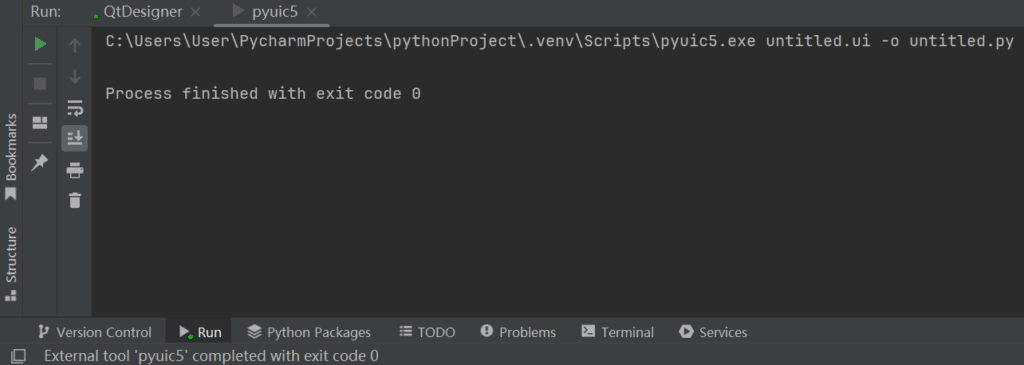
十、利用Python代码读取UI文件并运行
①右击左侧的项目文件夹,选择“New”-“Python File”
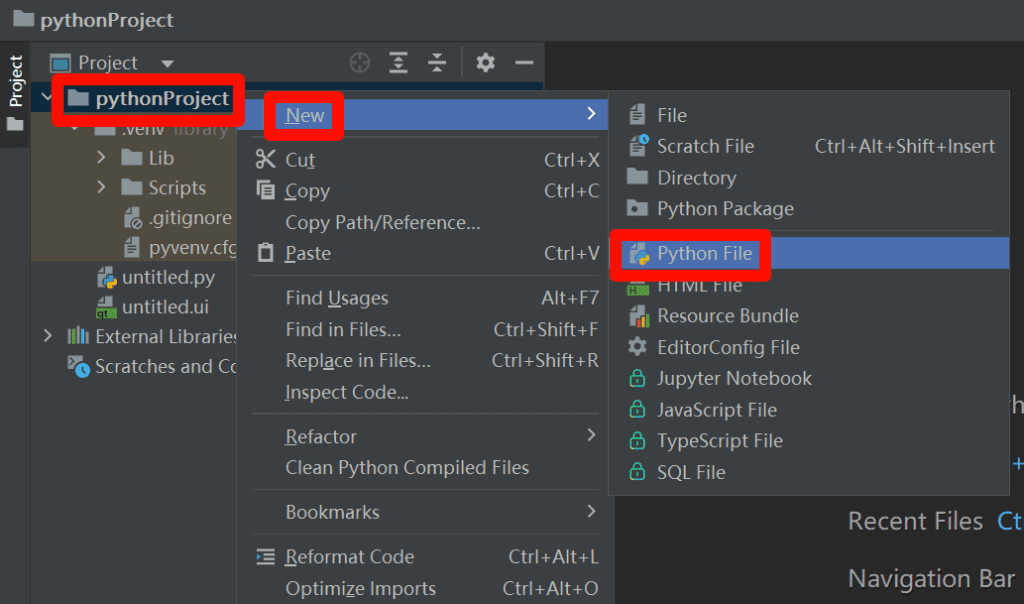
②设置Python文件名称
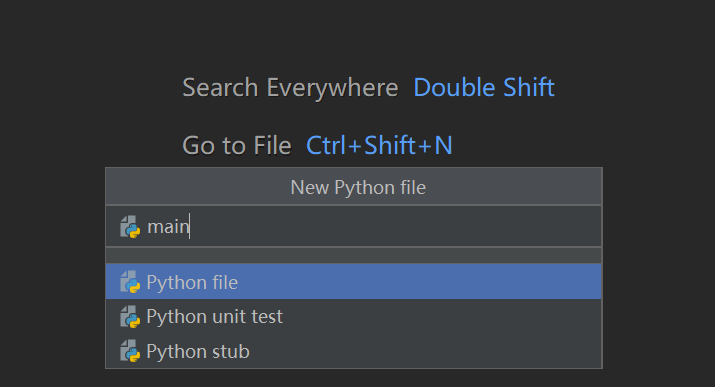
③在Python文件中粘贴如下代码并进行部分修改
import sys
from PyQt5 import QtCore, QtGui, QtWidgets
import untitled #将untitled修改为你设定的UI文件名称(去掉.py后缀)
class pyMainWindow(untitled.Ui_MainWindow): #替换untitled(参考上面)
def __init__(self, MainWindow):
super().setupUi(MainWindow)
if __name__ == "__main__":
QtCore.QCoreApplication.setAttribute(QtCore.Qt.AA_EnableHighDpiScaling)
QtGui.QGuiApplication.setAttribute(QtCore.Qt.HighDpiScaleFactorRoundingPolicy.PassThrough)
app = QtWidgets.QApplication(sys.argv)
MainWindow = QtWidgets.QMainWindow()
ui = pyMainWindow(MainWindow)
MainWindow.show()
sys.exit(app.exec_())可参考下图:
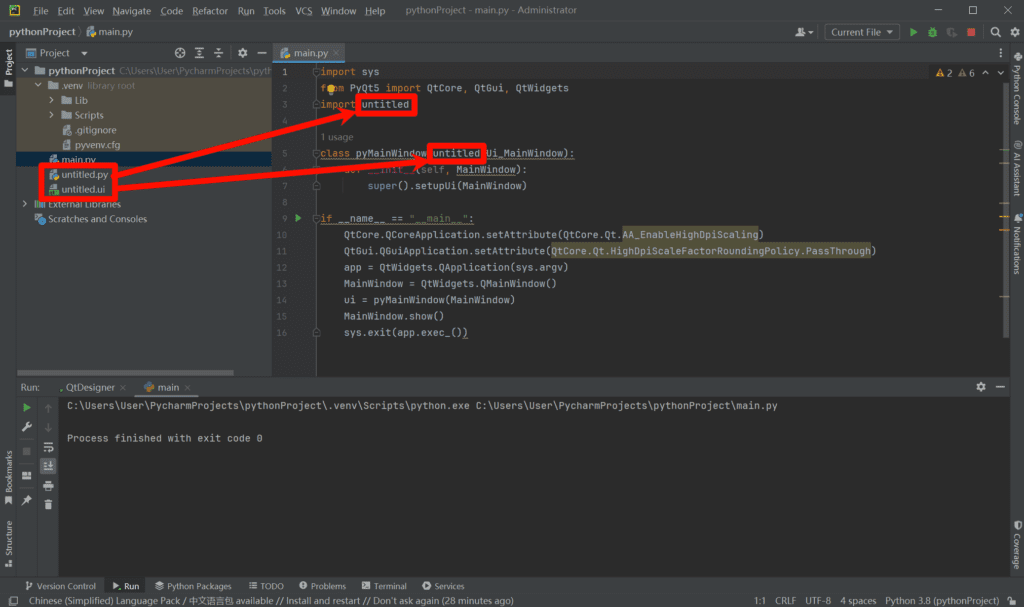
④点击软件界面右上方绿色的三角形,成功运行
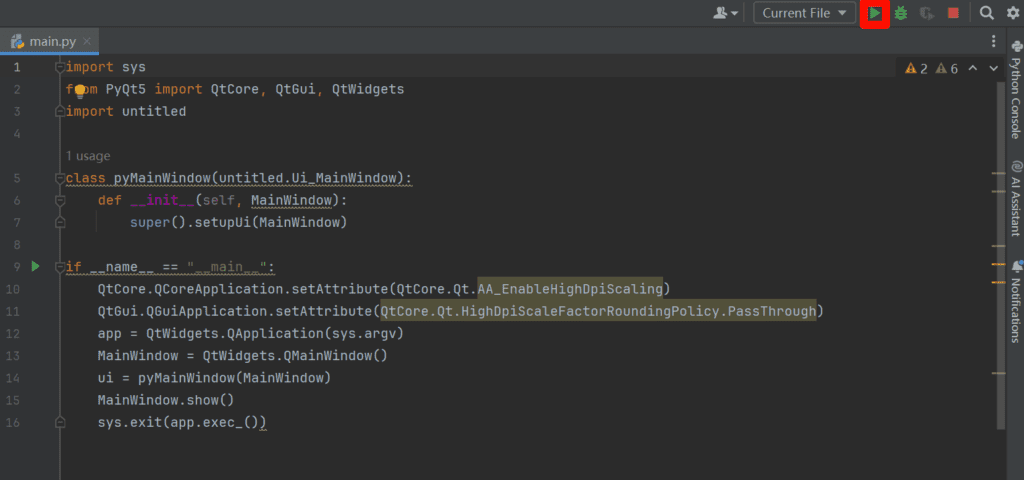
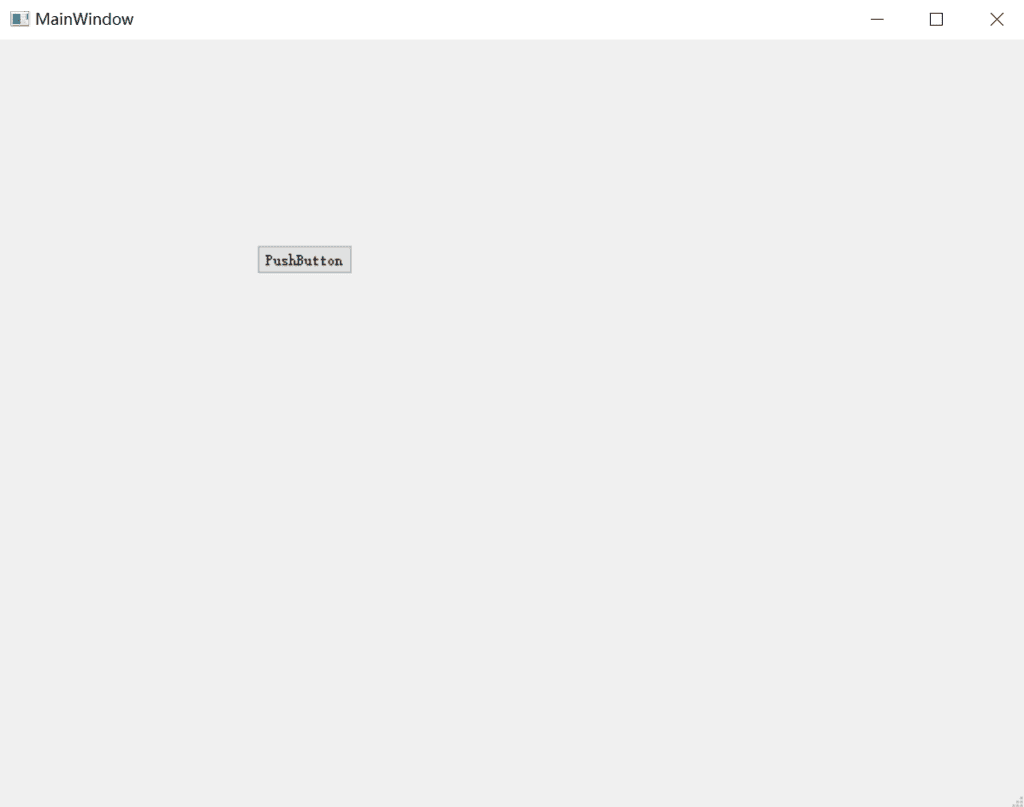


Comments NOTHING